

- Vmware workstation pro 16 macos unlocker how to#
- Vmware workstation pro 16 macos unlocker mac os#
- Vmware workstation pro 16 macos unlocker install#
- Vmware workstation pro 16 macos unlocker full#
- Vmware workstation pro 16 macos unlocker Pc#
Vmware workstation pro 16 macos unlocker Pc#
and Enjoy MacOS Monterey on Windows PC or Laptop. Those are easy steps that you have to follow step by step.
Click on VM in the top menu bar > Snapshot > Take Snapshot. The VM Machine Snapshot is very helpful because when the VM faces any issue and something goes out of control, that captured Snapshot of the VM Machine will help you resume the machine from the same point. Vmware workstation pro 16 macos unlocker full#
Enter your Full Name, Account Name, Password, Password Hint, and Continue. See Terms & Conditions? Read and Agree to them. Click Setup Later when you’re asked to sign in with Apple ID. Select Not Now on the Migration Assistant page. Have a look at the Data & Privacy > Continue. Select My computer does not connect to the internet. The next screen will ask you to set up Accessibility options which include, Motor, Vision, Hearing, and Cognitive. Check and select Keyboard Layout, or you can customize the keyboard and then click Continue. Now let’s complete the basic macOS account settings before using the macOS Monterey. Wait for a while until the installation process completes. Your system will restart several times while installing macOS Monterey. Follow on-screen dialogue boxes and choose the available disk. Vmware workstation pro 16 macos unlocker install#
Select Install macOS 12 Beta and Continue. In the top menu, select Disk Utility and Quit Disk Utility. Enter a name like macOS Monterey HD > select APFS format and click Erase. Select VMware Virtual SATA Hard Drive Media and click Erase. Choose preferred Language and move forward. Launch VMware and select Power on this virtual machine. It’s time to start the MacOS Monterey Virtual Machine. Part 6: Starting macOS Monterey Virtual Machine At the end of the file, add the following code:. Right-click on the macOS Monterey VMX file and open it in Notepad. And if you haven’t selected any location, then here’s a default file location.Ĭ:\Users\Bruker\Documents\Virtual Machines\macOS Monterey Earlier, you’ve selected the location remember, go to that location, MacOS Monterey VMX file will be there. Up next is to configure the macOS Monterey VMX File. Lastly, Close and save all the changes and Finish the setup. 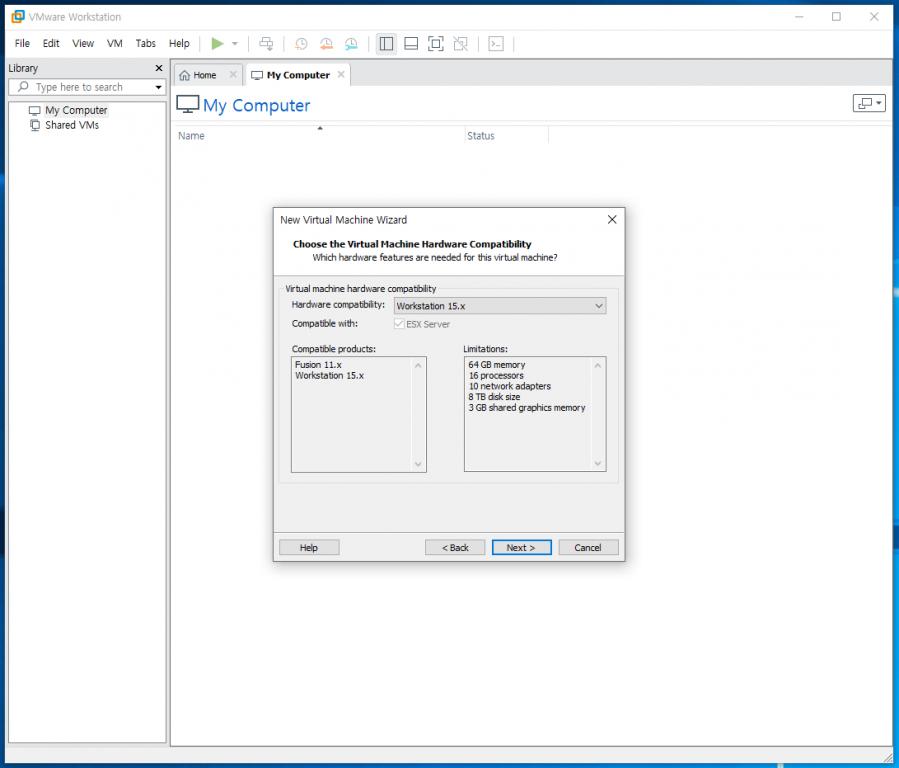 Locate and open the macOS Monterey ISO File. Choose New CD/DVD(SATA) from the menu. Set the memory size to 8GB and Processor to 4 this will ensure better performance. Now increase the disk size to 124GB and choose Store virtual disk as a single file. Give the virtual machine a name, like MacOS Monterey and set a location, and click Next.
Locate and open the macOS Monterey ISO File. Choose New CD/DVD(SATA) from the menu. Set the memory size to 8GB and Processor to 4 this will ensure better performance. Now increase the disk size to 124GB and choose Store virtual disk as a single file. Give the virtual machine a name, like MacOS Monterey and set a location, and click Next. Vmware workstation pro 16 macos unlocker mac os#
From the guest operating system, go with Apple Mac OS X and choose macOS 11.1. Select I will install the operating system later and click Next. Choose Typical(Recommended). Click Next. The next step is to create a new virtual machine that will help to install macOS Monterey on Windows PC. Part 4: Create a New Virtual Machine on VMware Complete the setup process following the on-screen instructions. Locate win-install.cmd and right-click and select Run as administrator. Have you downloaded macOS Unlocker for VMware? If yes, then extract the zip file. Click on File in the top menu bar and select Exit. Close the VMware Workstation completely from the background. Part 3: Unlocking VMware to Install macOS Monterey on Windows Click Next, Next, and complete the steps. Click on the setup file and follow the on-screen instruction to complete the setup. Right-click on the VMware workstation file that you’ve downloaded. Here we’ll show you VMware Workstation Pro 16 as an example. You don’t need to download and install both applications but install either one. Now primarily, install the VMware Workstation Pro 16 or VMware Workstation Player 16. I presume all the above-mentioned applications are downloaded into your system. Once you’ve downloaded these files in your system, jump to the next section. 
Download macOS Unlocker V3 for VMware Workstation.Get VMware Workstation Pro or VMware Workstation Player.
Vmware workstation pro 16 macos unlocker how to#
How to Download and Install macOS Monterey on Windows PC using VMWARE Part 1: Get These Filesįirst and foremost, there are some prerequisites applications that you need to download on the Mac to install macOS Monterey on Windows PC via VMWare. Part 6: Starting macOS Monterey Virtual Machine.Part 4: Create a New Virtual Machine on VMware.Part 3: Unlocking VMware to Install macOS Monterey on Windows.How to Download and Install macOS Monterey on Windows PC using VMWARE.



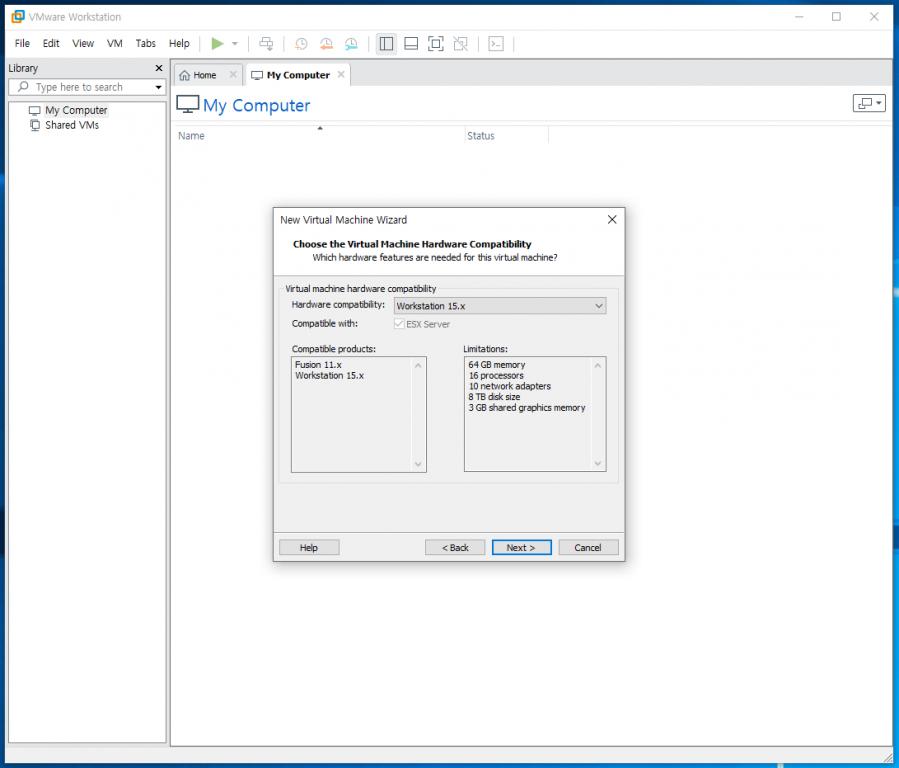



 0 kommentar(er)
0 kommentar(er)
